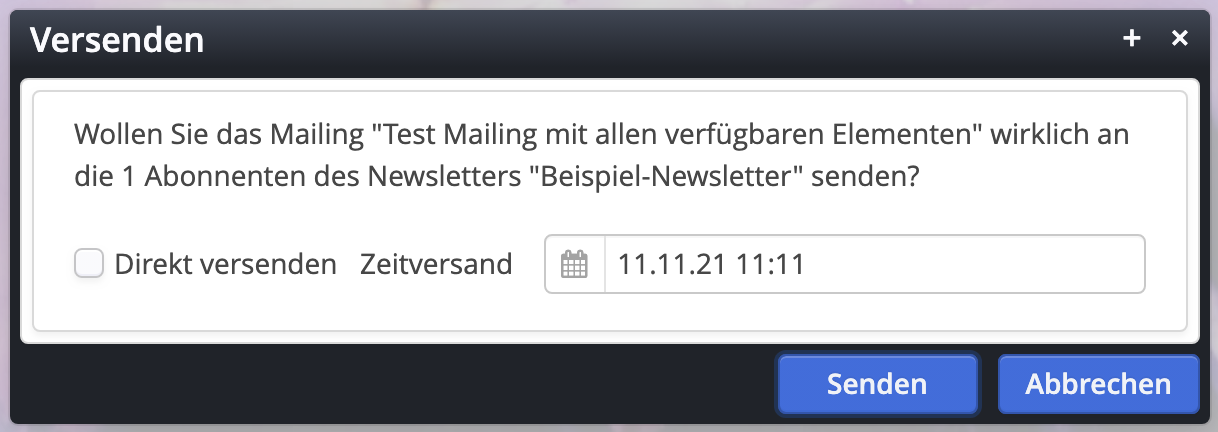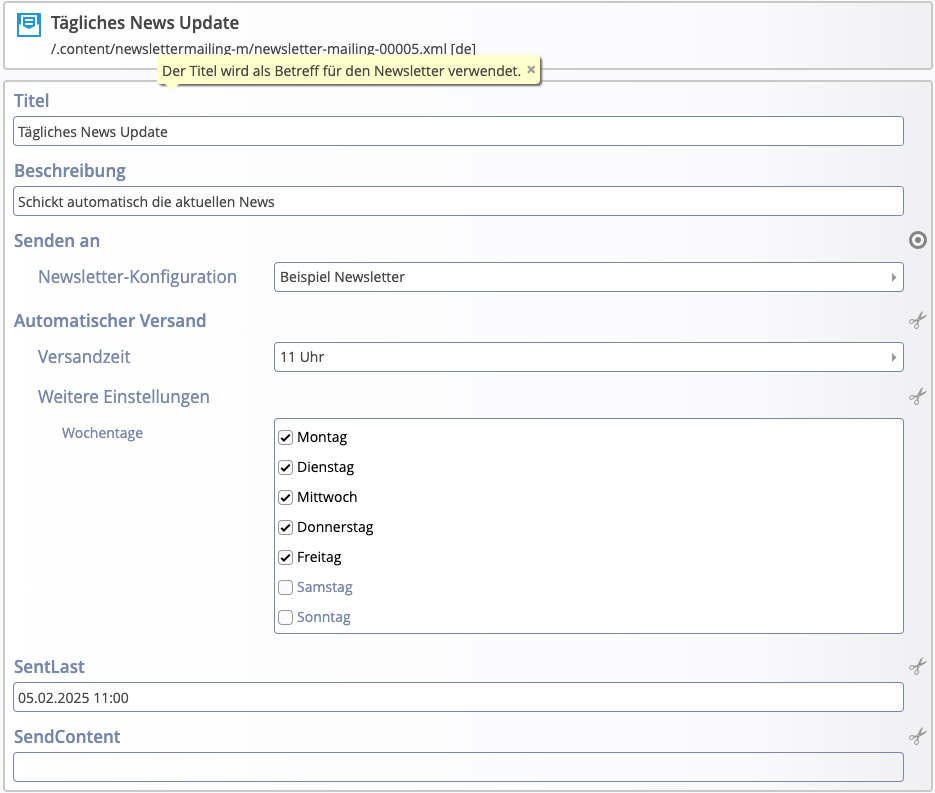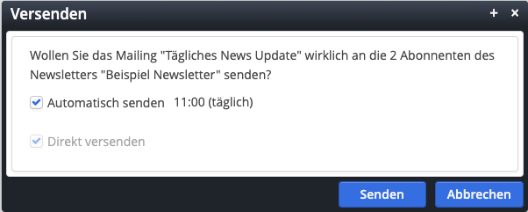Diese Funktionen stehen in der Newsletter-App zur Verfügung.
Klicken Sie nach dem Öffnen der Newsletter-App auf eine Newsletter-Konfiguration, erscheint die Liste der Mailings, die an diese Konfiguration gesendet werden sollen bzw. gesendet wurden.
Über das Kontext-Menü am Mailing können Sie:
- Die Inhalte des Mailings bearbeiten.
- Die Meta-Informationen des Mailings bearbeiten.
- Das Mailing kopieren.
- Das Mailing versenden.
- Einen Test-Versand für das Mailing durchführen.
Zusätzlich stehen Ihnen im Kontext-Menü auch noch weitere, aus dem Explorer bekannte Optionen zur Verfügung. Diese werden aber für den Newsletter in der Regel nicht benötigt.
Über die Toolbar-Option „Mailing anlegen“ (Zauberstab) können Sie neue Mailings erstellen.
Alternativ ist es möglich, über das „Newsletter Archiv“, also die Liste der bereits versendeten Newsletter-Mailings, ein neues Mailing zu erstellen. Verwenden Sie hier die Standard-Funktionen an den Elementen in der Liste, also das „Plus“, um ein neues Mailing anzulegen oder ein bestehendes zu kopieren.
Das Versenden des Newsletters kann auch direkt aus dem Inhalte bearbeiten Modus erfolgen. Hier kann das fertige Newsletter-Mailing mit dem Button Versenden an alle Abonnenten versendet werden. Alternativ können Sie mit dem Button Test-Versand das Mailing testweise an eine ausgesuchte E-Mail Adresse schicken.